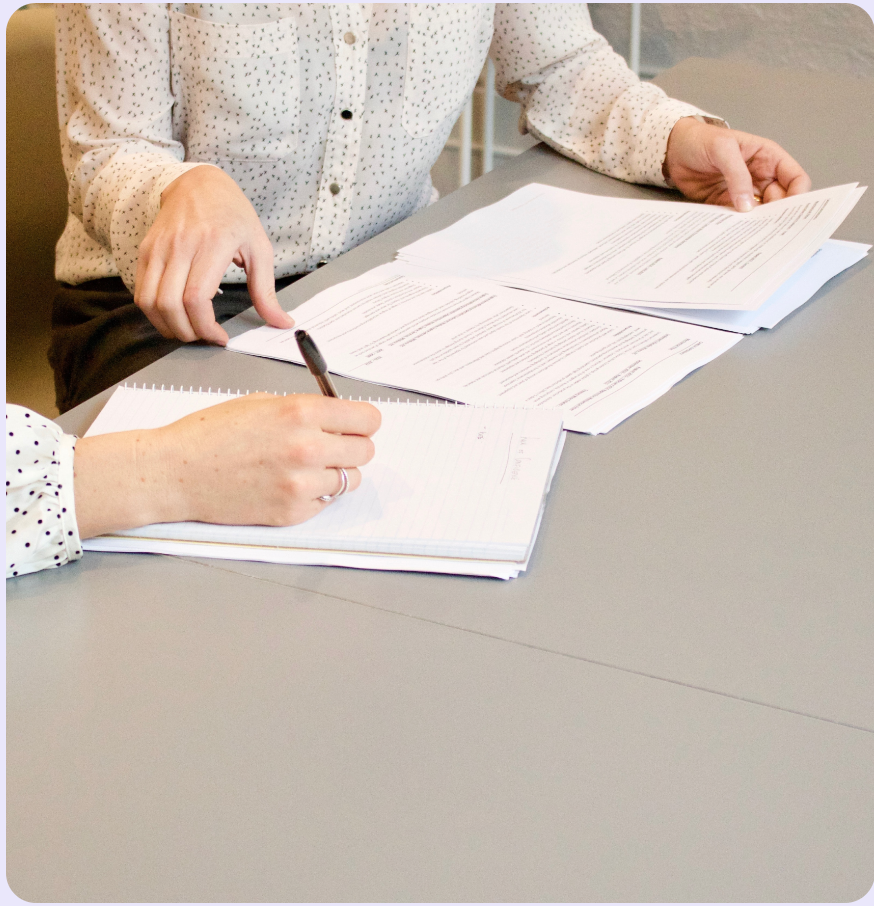Easy as 1, 2, 3: The ABCs to Linking Calendly or Google Docs/Sheets and Calendar Links to Bling
Author: Ellice Dojillo
Date: August 5, 2022
We get it. Calendars are essential, serving as a map that is integral for business owners to understand customer routines and properly organize marketing strategies. We also understand though, that the organizing factor of calendars is pretty much taken away if your calendar files are all over the place. It doesn’t have to keep being like this though. You can easily view your calendars on the Bling platform, whether from Google Docs, Google Calendar, or Calendly through these easy steps.
How Can I Link Google Docs/Sheets to My Bling Account?
STEP 1. Access Your Customer List and Click on the Add Calendar Link Tab.
Once logged into your Bling account, click on the Your Customer List tab.
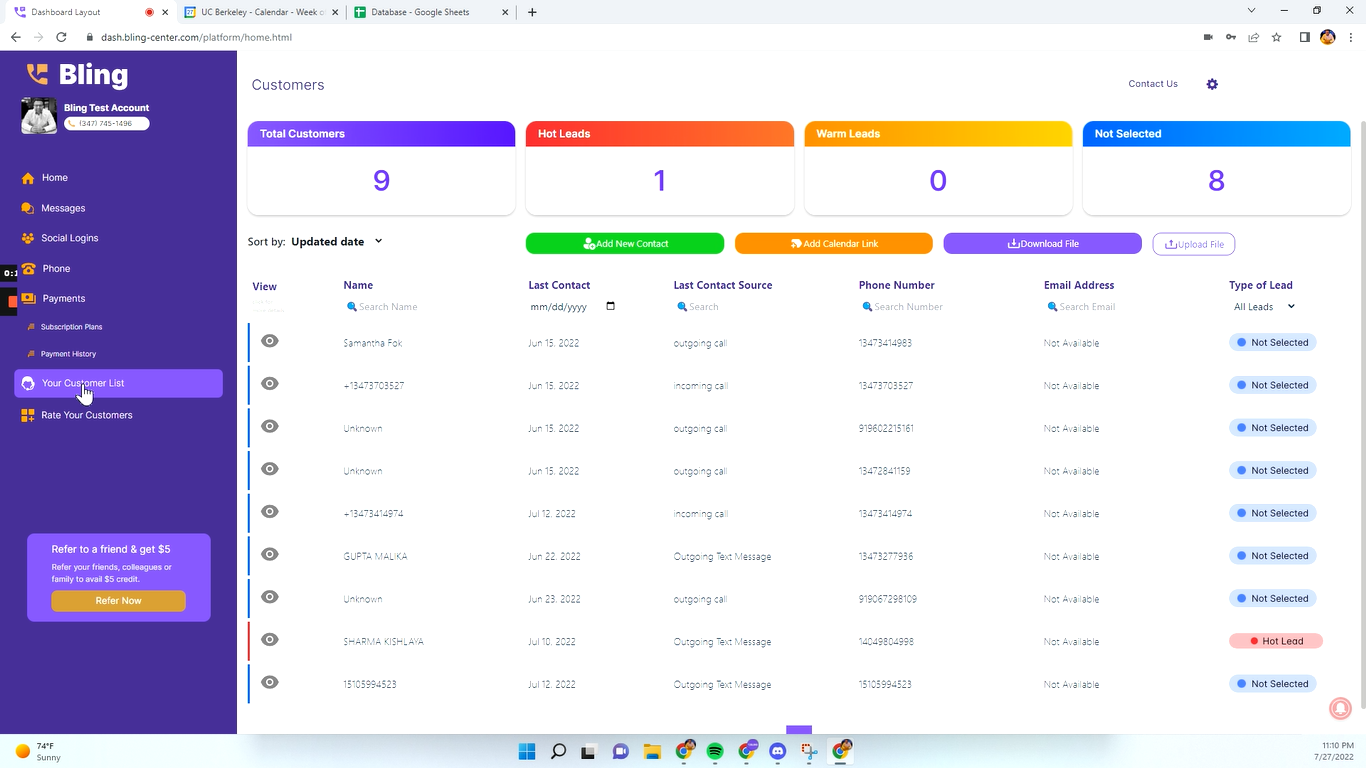
Once there, you can be able to find the Add Calendar Link tab in between the green Add New Contact and purple Download file tabs. Click on that and you will see that you will have a space where you can add a link.
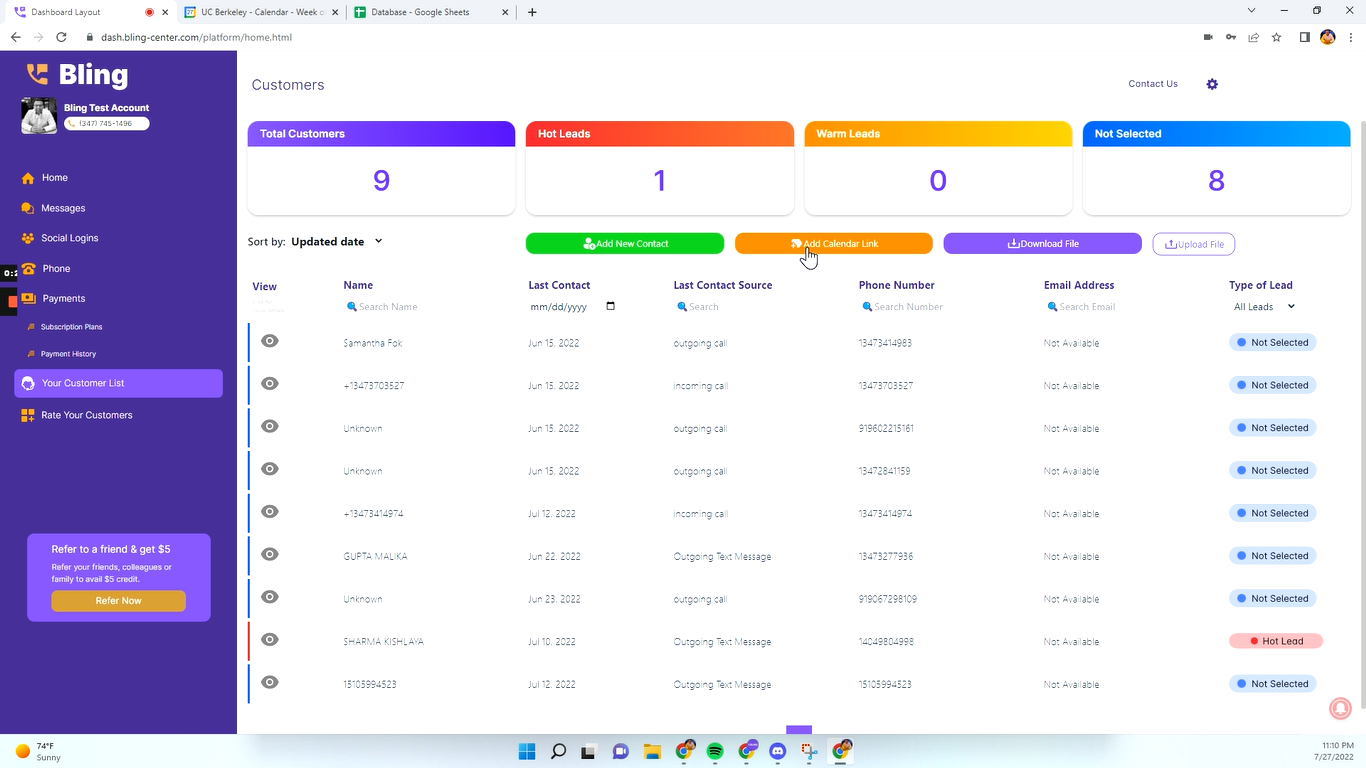
STEP 2. Be Prepared to Copy and Paste Your Google Doc/Sheets Calendar Spreadsheet Onto the Add Calendar Link Tab.
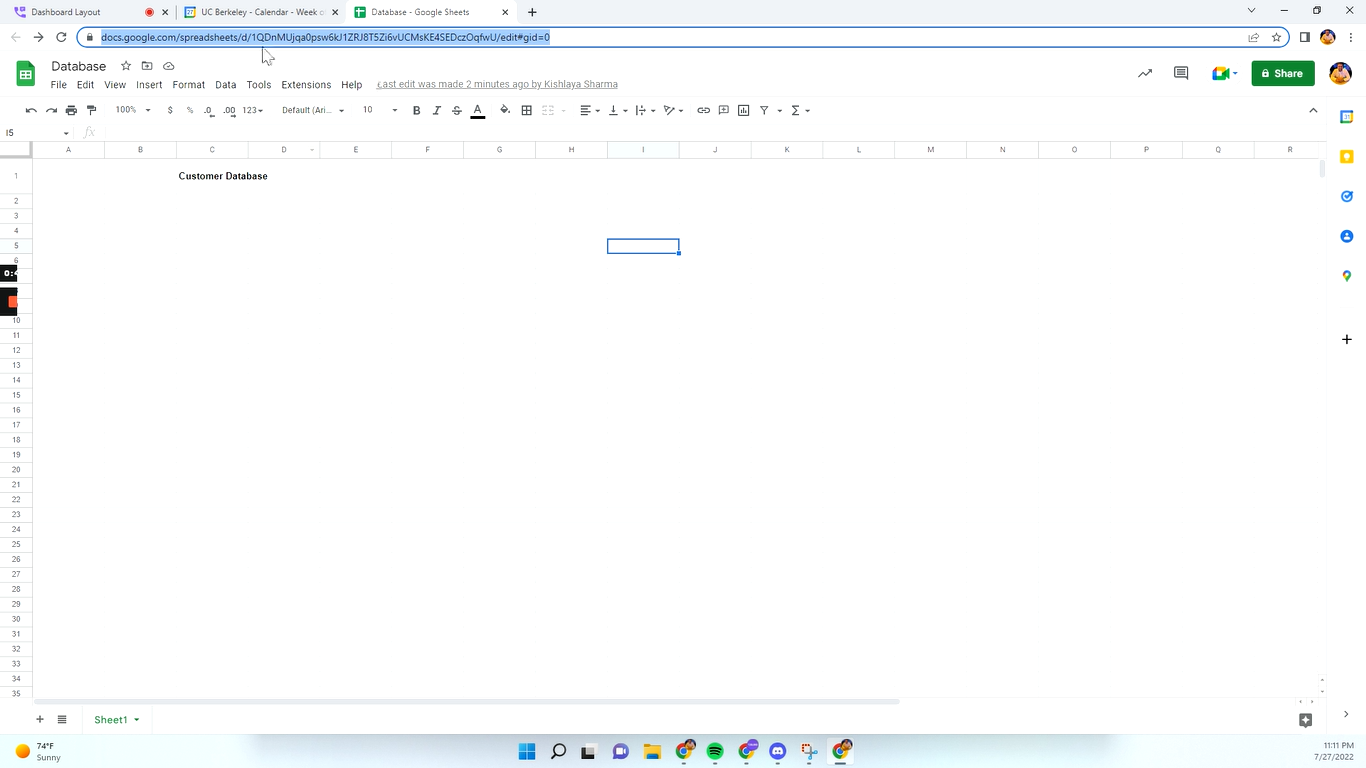
Head on over to the Google Doc Spreadsheet where you have your calendar database. Copy the link to it then go back to your Bling account and paste that link onto the space provided for it in the Add Calendar Link tab. Then, click Add Calendar.
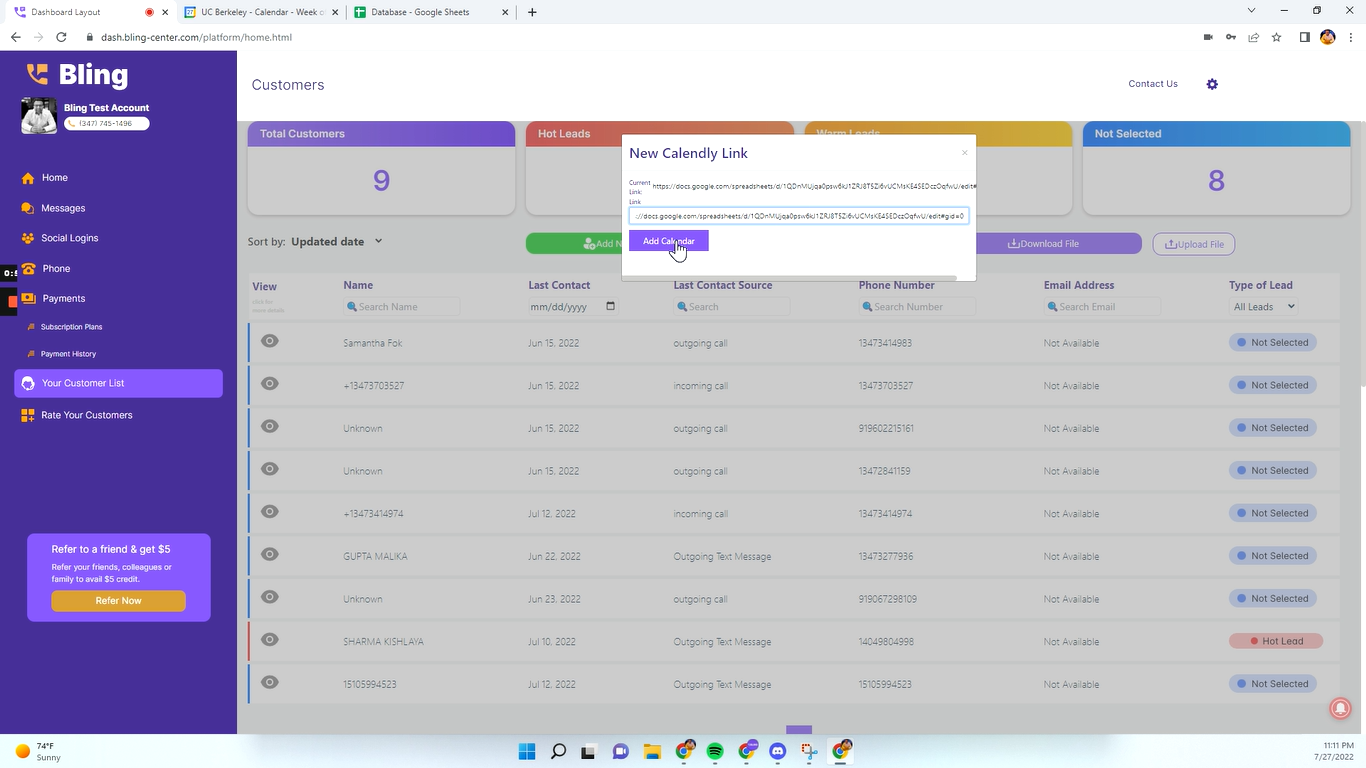
Remember to make sure that your Google Doc/Sheets can be accessed publicly because you won’t be able to access your calendar from your Bling account if it’s in the private setting.
STEP 3. Carry on Blinging.
By this time, you can finally access your Google Doc/Sheets calendar database from your Bling Account.
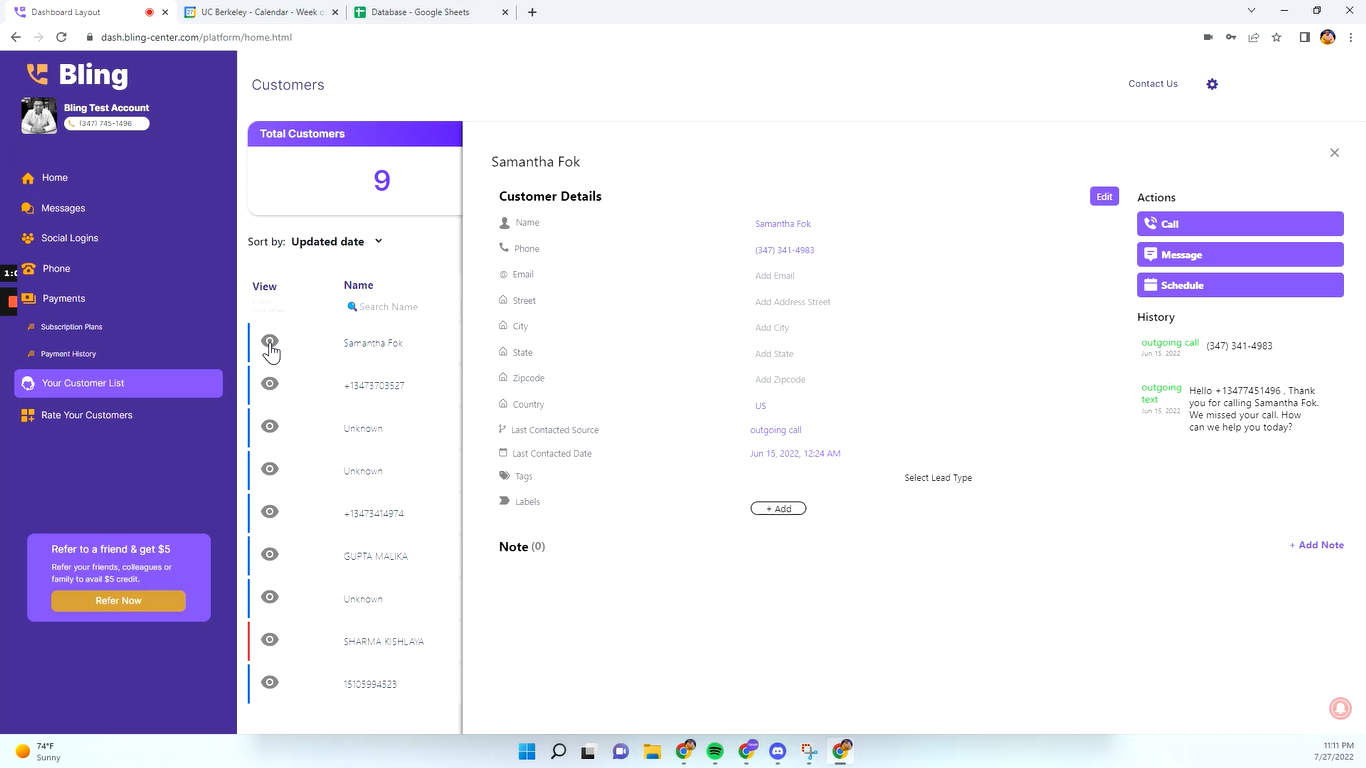
You can try it out by clicking on a customer from your customer list. Then, click on the Schedule tab found on the right side of your screen. Once you click on that, you can view your calendar database for yourself.
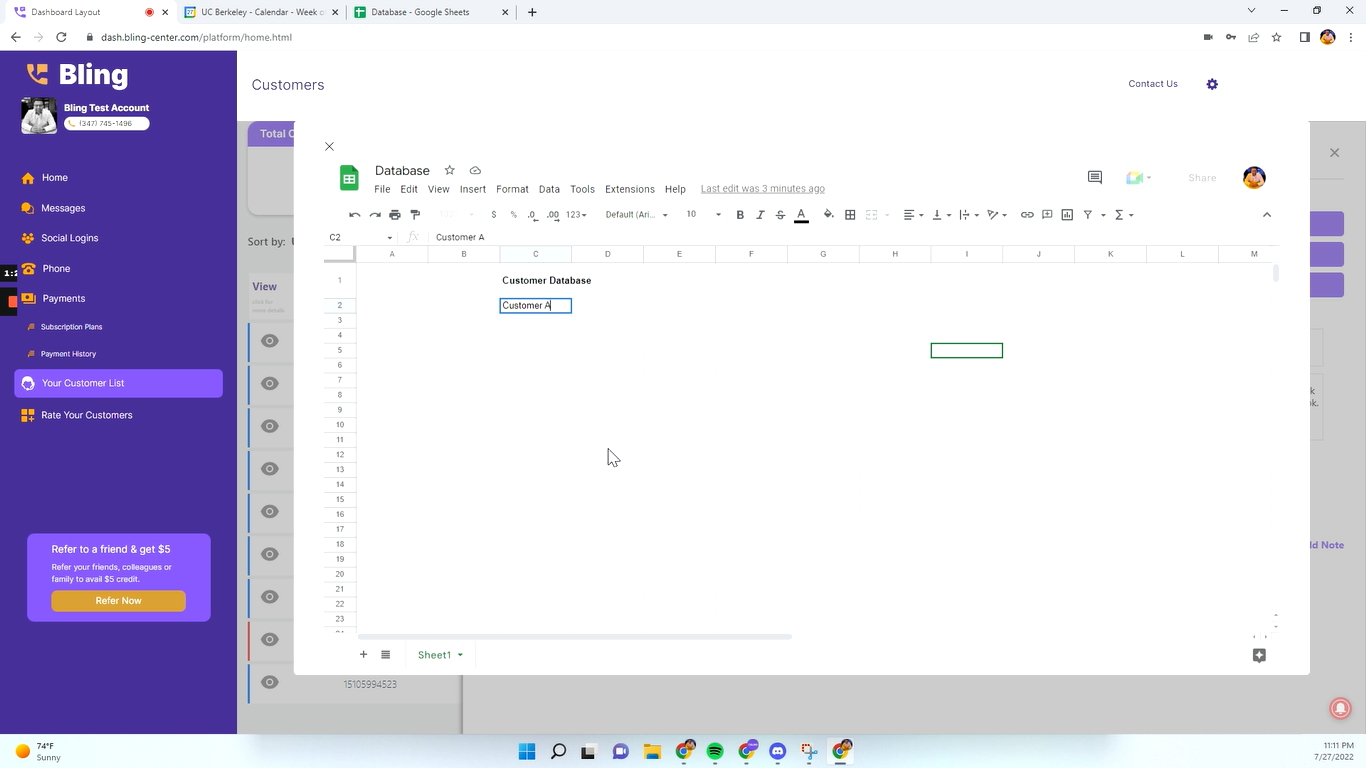
How Can I Link Google Calendar or Calendly to My Bling Account?
STEP 1. Appointment Schedule in Google Calendar is the Key
In case you don’t have your business schedule on Google Calendar just yet, you can make one by clicking on the Appointment Schedule tab which you will be able to see once you click on Create, found in the upper left corner of your screen right below the Google Calendar icon.
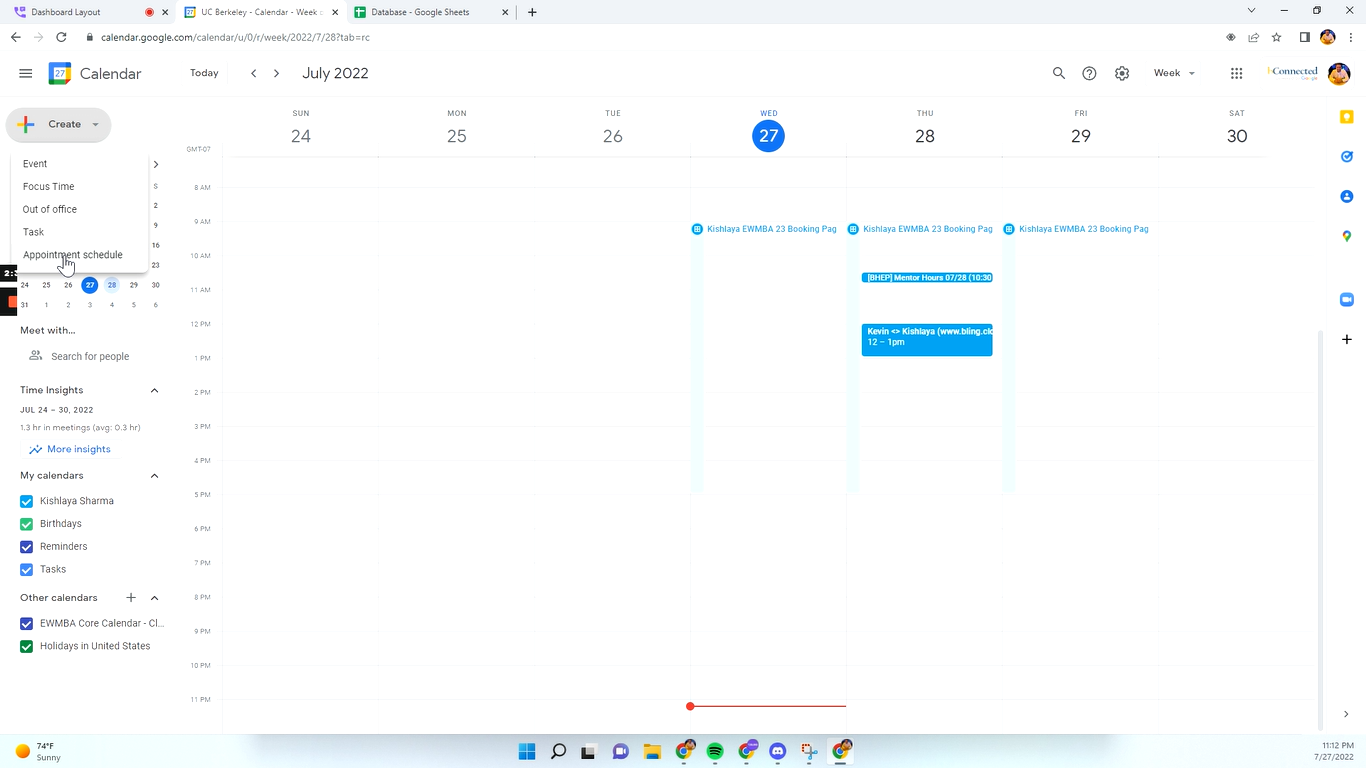
After you click on the Appointment Schedule option, Google will automatically make a default schedule which you can edit to your heart’s content – whatever applies to your business. After editing it, you can click Next and then, click the option to Save your schedule.
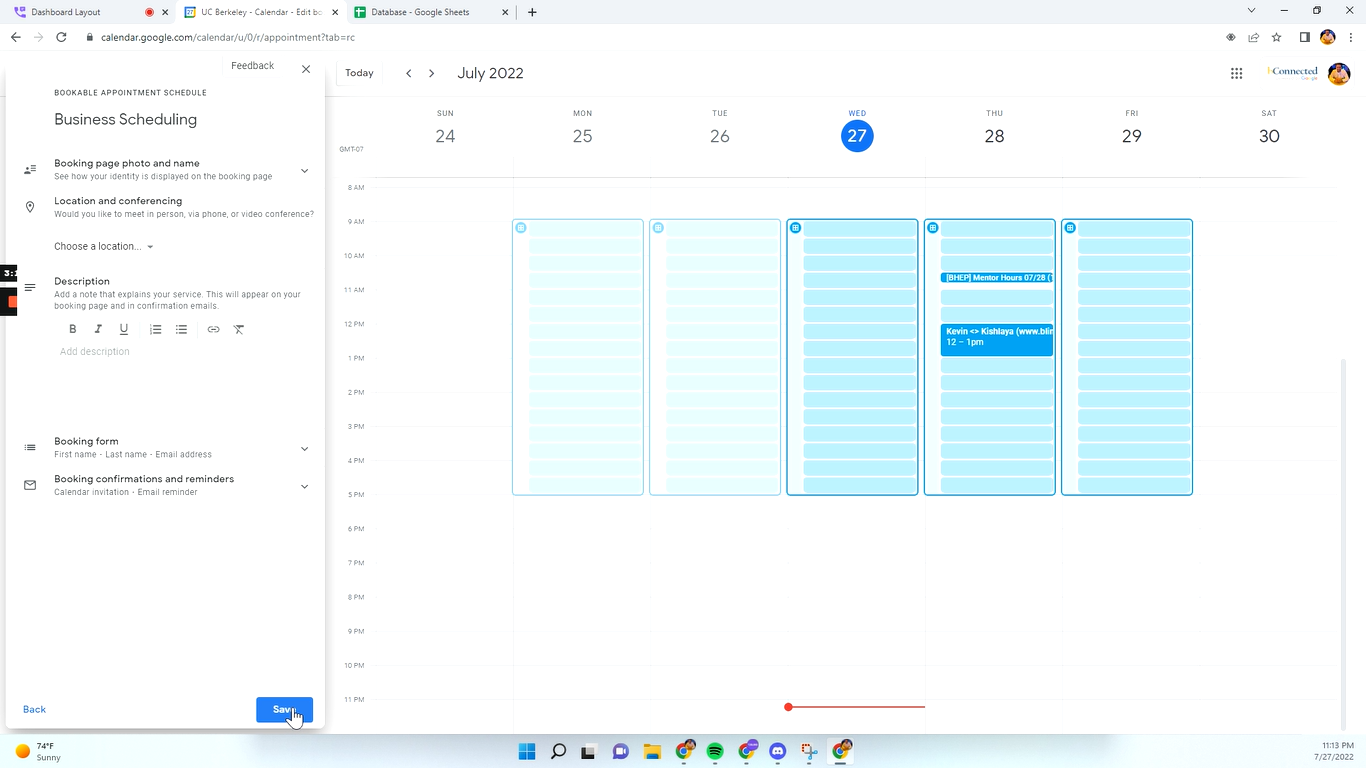
STEP 2. Be on Your Booking Page.
After saving your Google Calendar Schedule, you’ll have to option to open your booking page. Click on this and you’ll be able to see a page of your schedule that can now be shared with just about anyone.
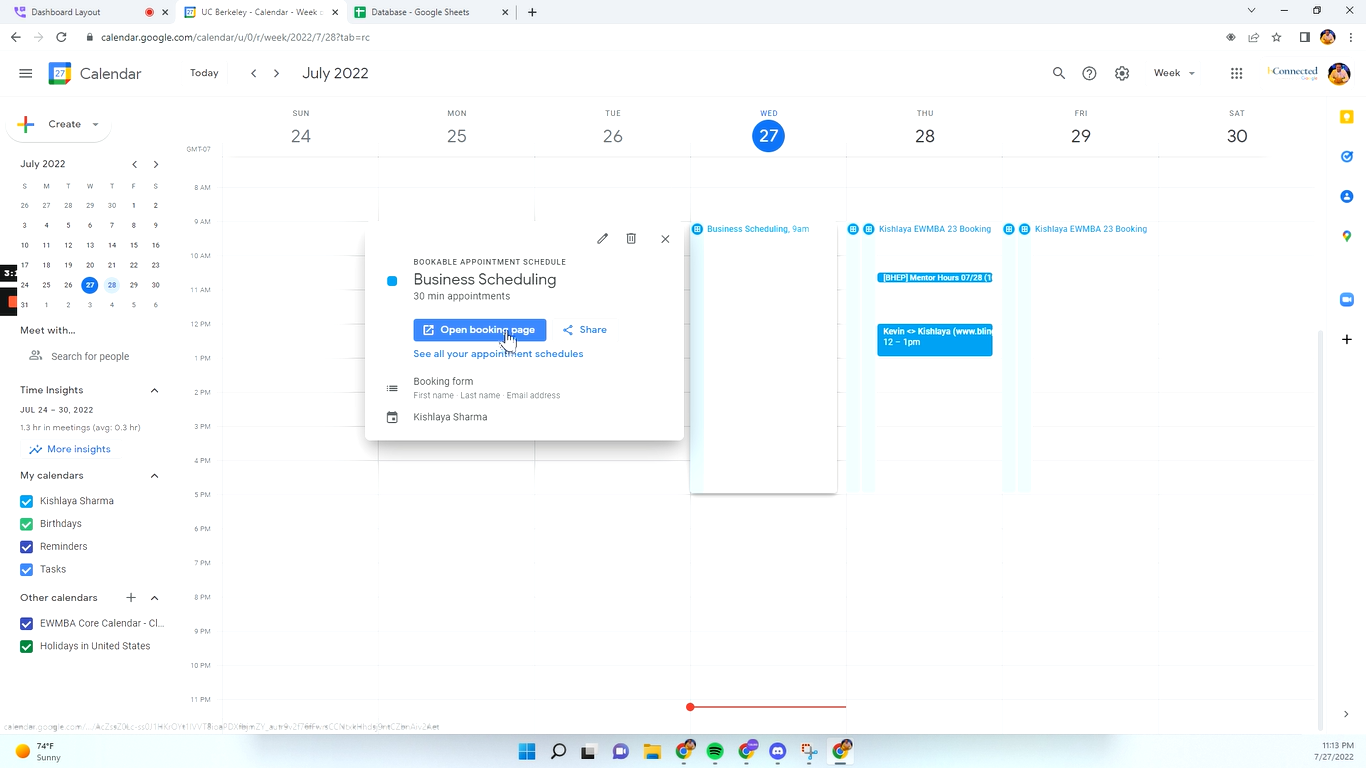
STEP 3. Copy and Paste Your Google Calendar Link to the Add Calendar Link Tab On Your Bling Account.
On your booking page, copy the link from your address bar.
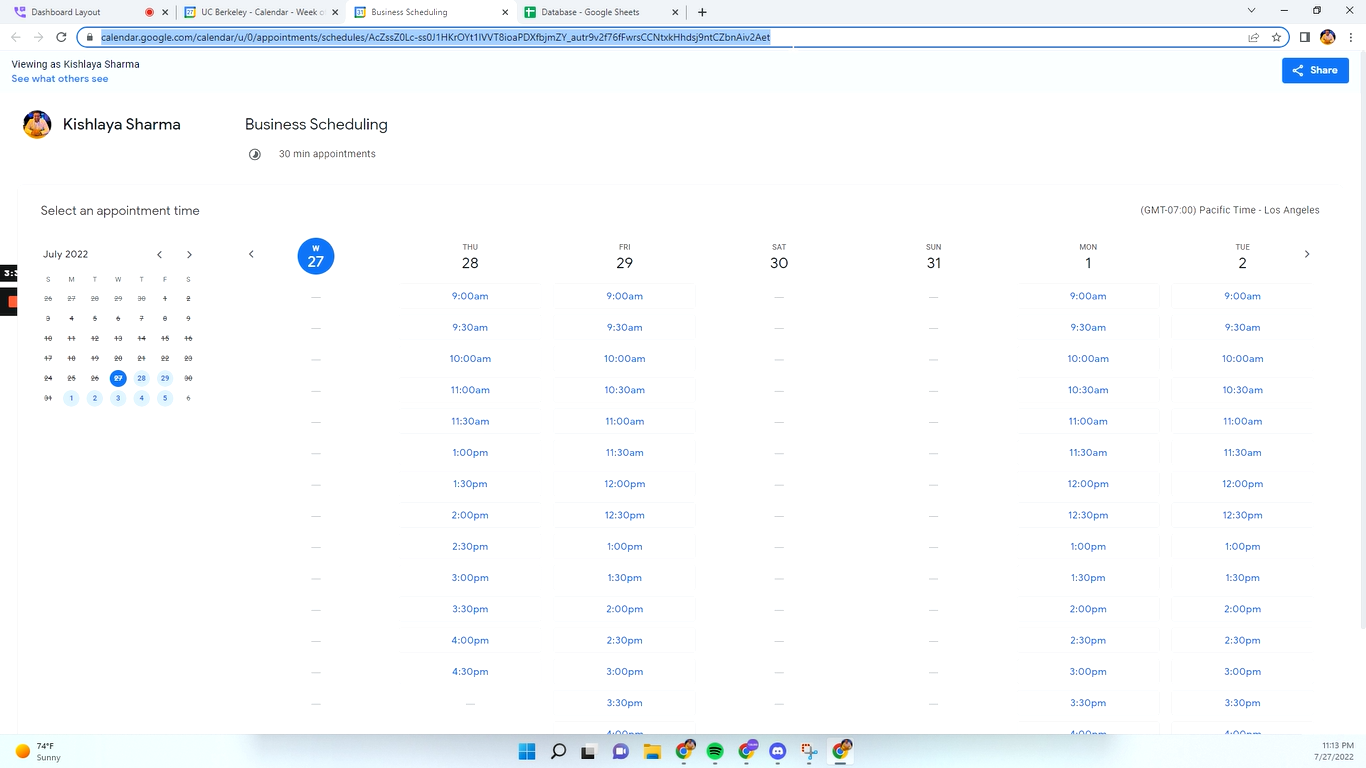
Then, go to your Bling account. Click on the Add Calendar Link Tab from Your Customer List. Finally, paste your link on the space provided and click Add Calendar to save the calendar link onto your Bling account officially.
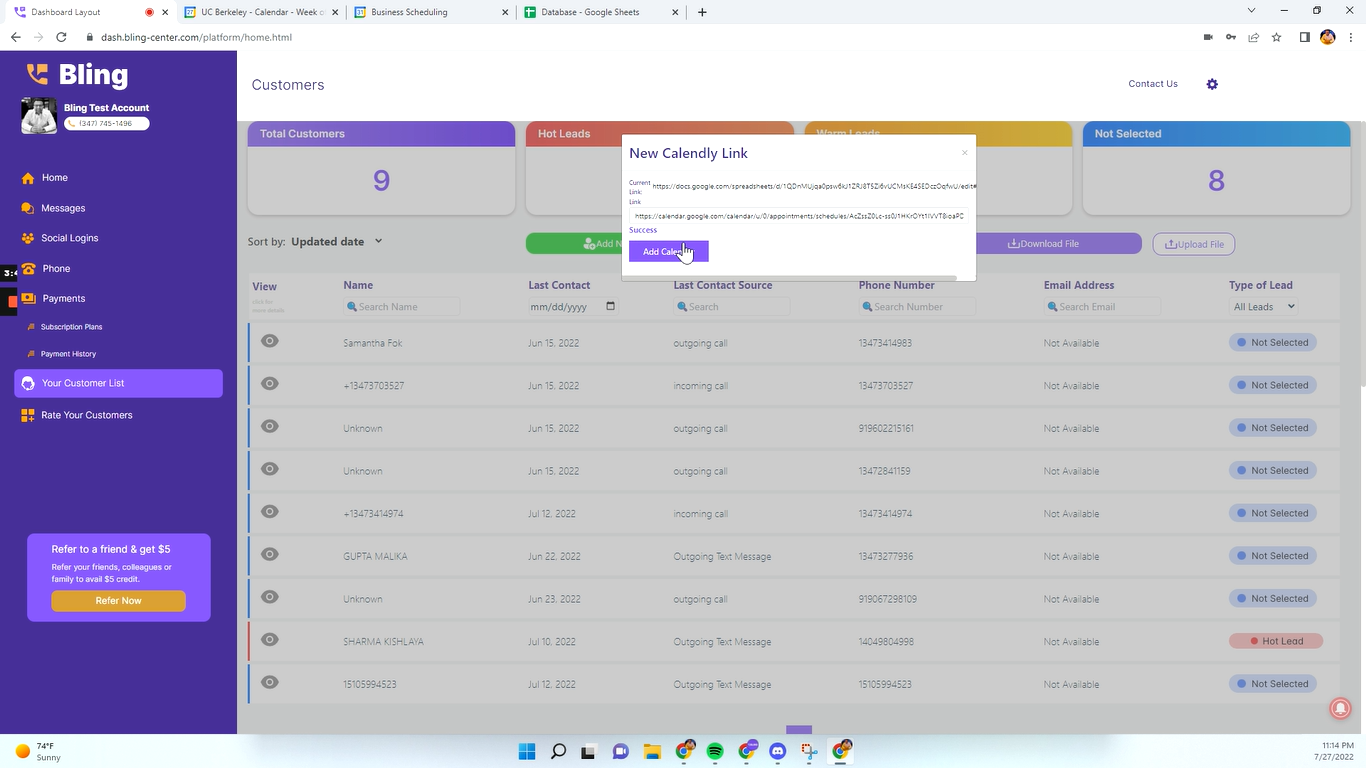
To view if the calendar has been successfully saved, view a customer’s details from your customer list and then click the Schedule tab on the right side of your screen. When you click it, your Google Calendar should be able to load. You can finally view your Google Calendar through your Bling account!
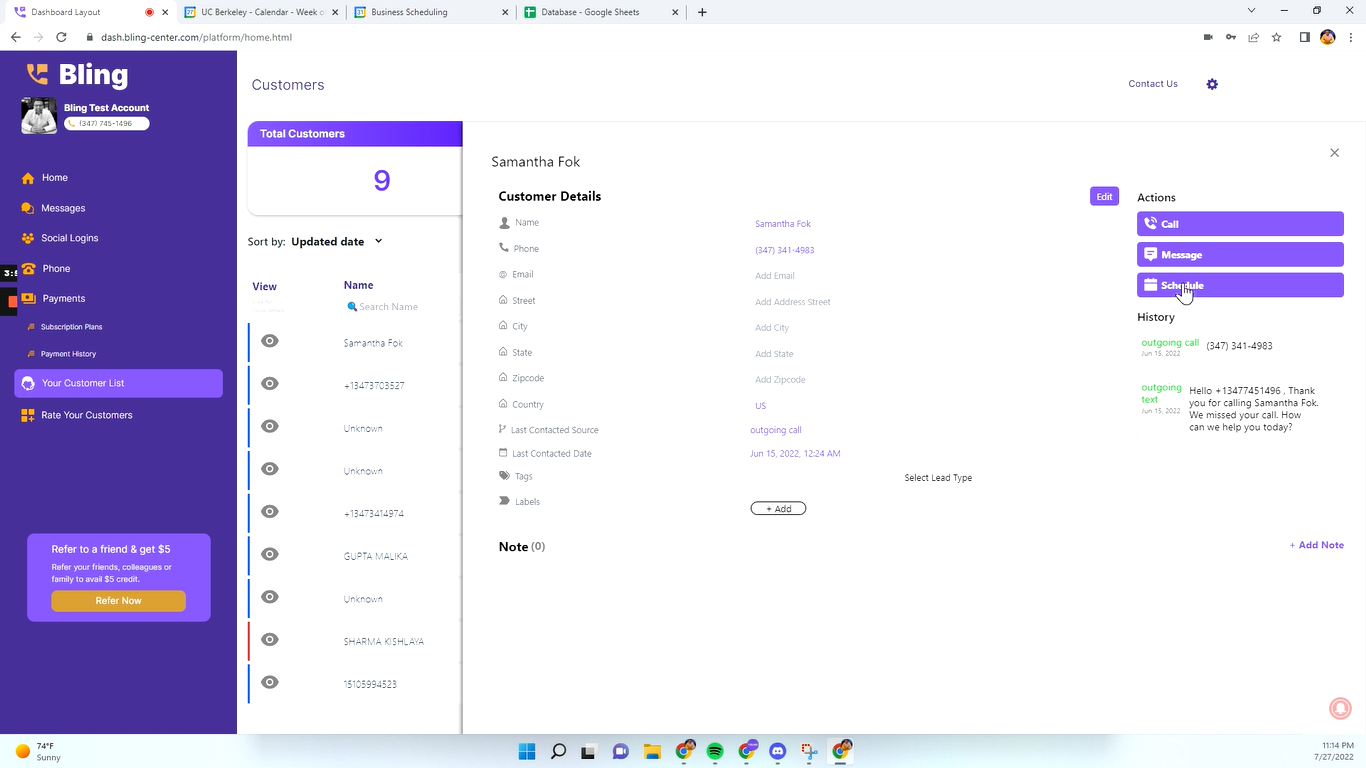
As for Calendly, the same steps essentially apply to it. Head onto Calendly, then copy and paste your Calendly link onto your Bling account.
Additionally, you can check out this video for some extra help on how to add your link!
If you have any more questions, feel free to reach us through help@bling.cloud. We’d love to help you out!